 352
352
REMOTE ACCESS - Windows
1) ask the help desk to enable your remote access
2) Ask the help desk send you the latest (02/10/2022) Remote Access file via email (the .RDP file). Please specify if you want your remote connection to display on one screen or on dual screens. This will determine which file we send you to connect.
3) So that you don't have to enter HELIXLINEAR\ in front of your username every single time
- Save this registry file to your home computer
- Double-click the file to open it, then double-click on the HLX_RDP_FIX.REG file
When working remote, sign on using using that RDP file with the following:
user: username-xxxxxx
(where xxxxxx is your one-time app code)
pass: (same windows password)
TIP: If you are NOT being prompted to enter your username you can follow the steps below OR you can submit a ticket to the help desk and we can make it so that you won't have to do these two extra steps ever again:
1) Click More choices
2) Click Use a different account

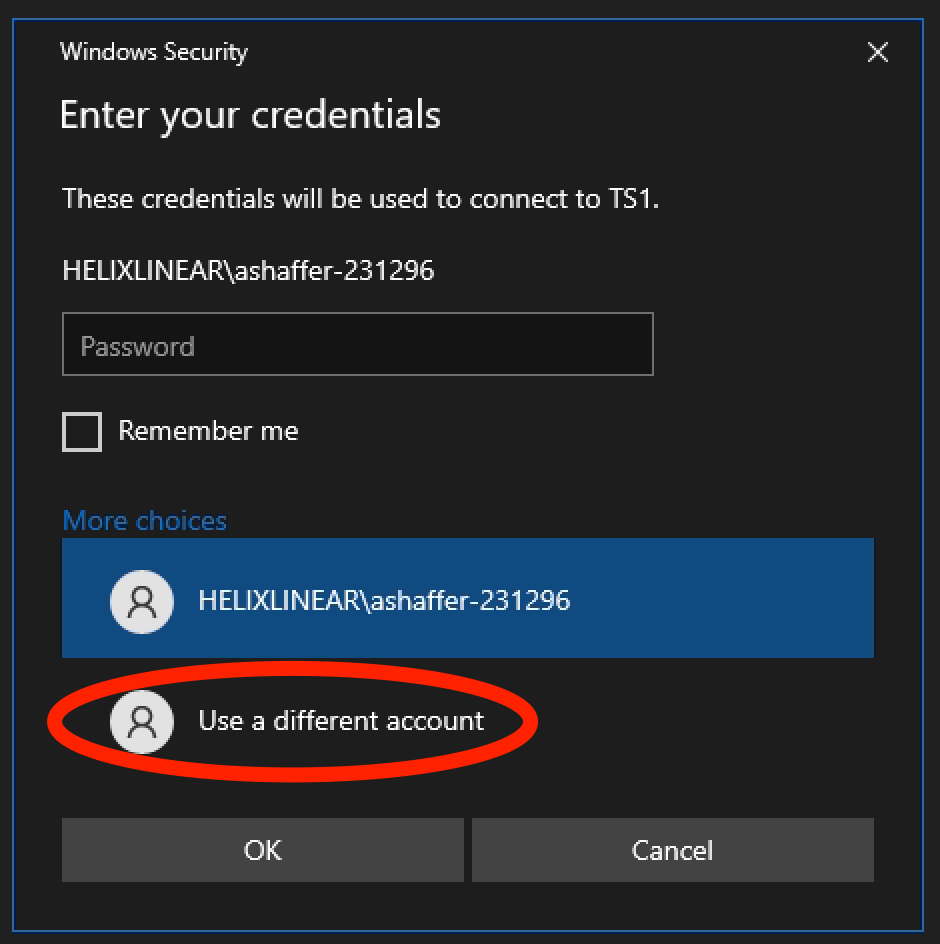
REMOTE ACCESS - MacOS
1) Ask the help desk to enable your remote access
2) Ask the help desk to send you the latest (02/10/2022) Remote Access file via email (the .RDP file). Please specify if you want your remote connection to display on one screen or on dual screens. This will determine which file we send you to connect.
3) Download Microsoft Remote Desktop from the Appstore
4) Open Microsoft Remote Desktop
5) In the top menu bar click Connections > Import from RDP file
6) Click on the newly created Connection in Microsoft Remote Desktop
7) Enter your windows login
- You do NOT need to enter HELIXLINEAR\ in front of your username
- Your UserName should be entered:
- username-XXXXXX
- Where XXXXXX is your one-time app code
- username-XXXXXX
- Your password is the same as your windows password
8) After logging in you may see a prompt saying the certificate couldn't be verified back to a root certificate. This can be ignored and you must click continue

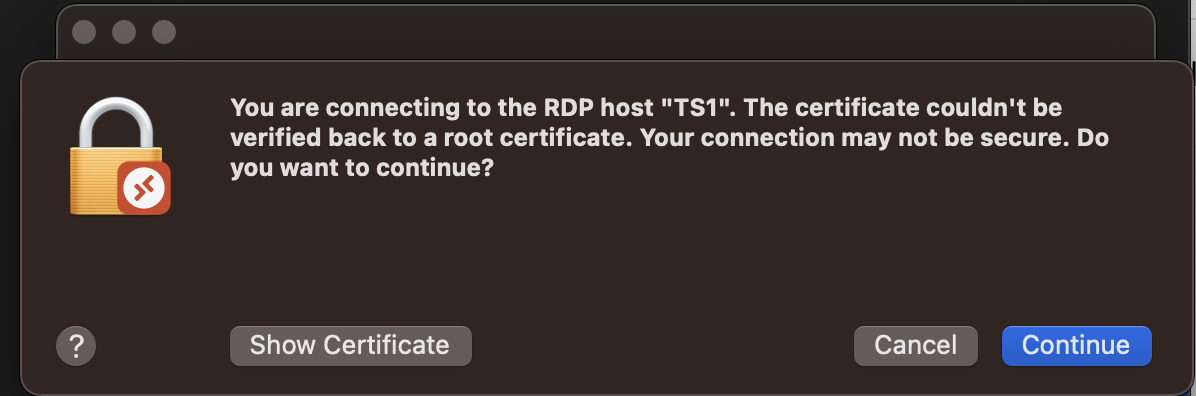
Note: If the screen does not display correctly on MacOS.
- Log out and right click on the connection and click edit
- Click display
- Check the box that says: Fit session to window
- Save and log back in
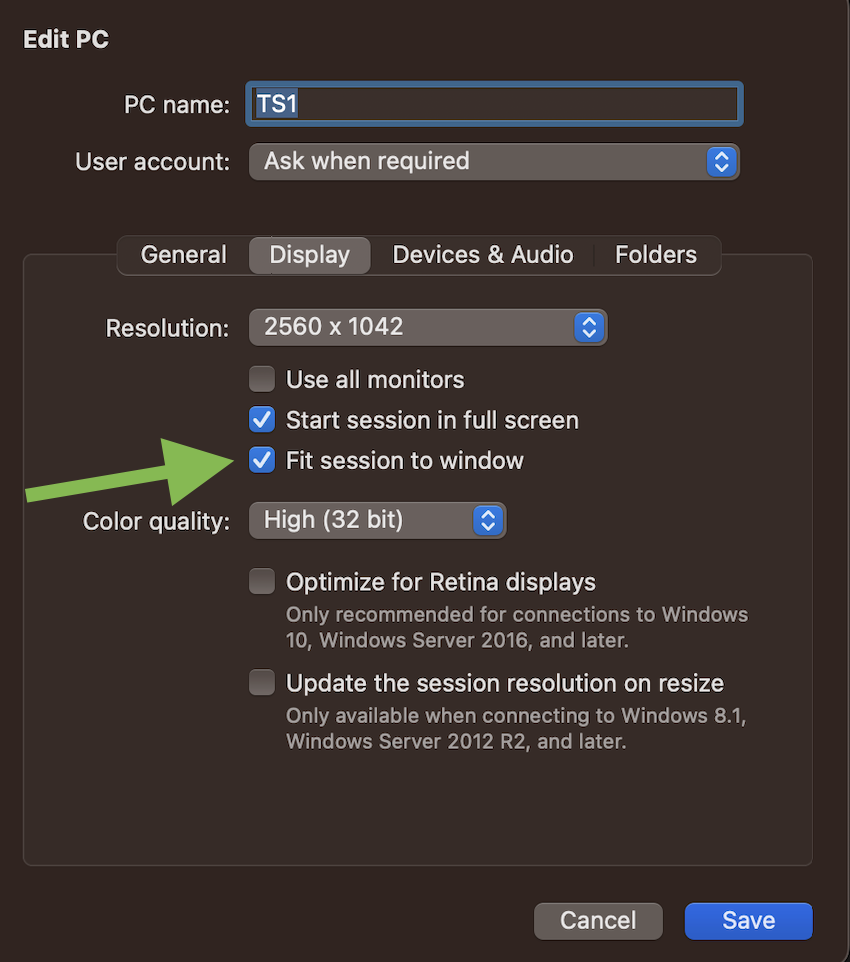
LOCAL ACCESS (while on-site at the plant)
When at Helix, sign on using:
user: username-xxxxxx
(where xxxxxx is your one-time app code)
pass: (same windows password)
keywords: logon, logging on, signon, sign on, signing on, remote access



